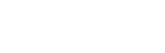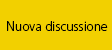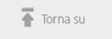Saper lavorare la pelle, renderla perfetta ma naturale allo stesso tempo è sempre stata una mia fissazione, in questi anni ho provato tantissimi metodi, alcuni dei quali ho proprio scartato perché rendono la pelle troppo plastica, altri invece li ho memorizzati e li tengo sempre pronti per l'utilizzo in base al tipo di pelle che devo trattare.
Vi mostro ora un buon metodo, utilizzato da Calvin Hollywood, che permette di uniformare le tonalità della pelle lasciandola come sempre naturale.
Qui, pertanto, non voglio correggerne i difetti, ma solo rendere omogenea la trama della pelle, eliminando fastidiosi aloni.
1) Apro l’immagine
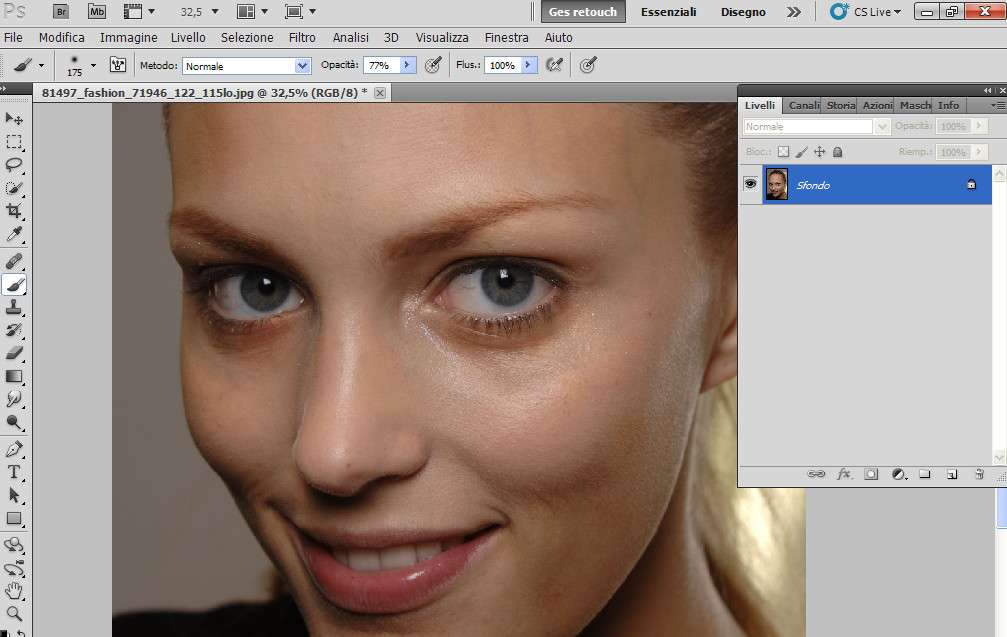
3) La duplico
4) Inverto l’immagine (CTRL+I) e imposto come metodo di fusione “Luce vivida” (a questo punto si vede quasi tutto grigio)
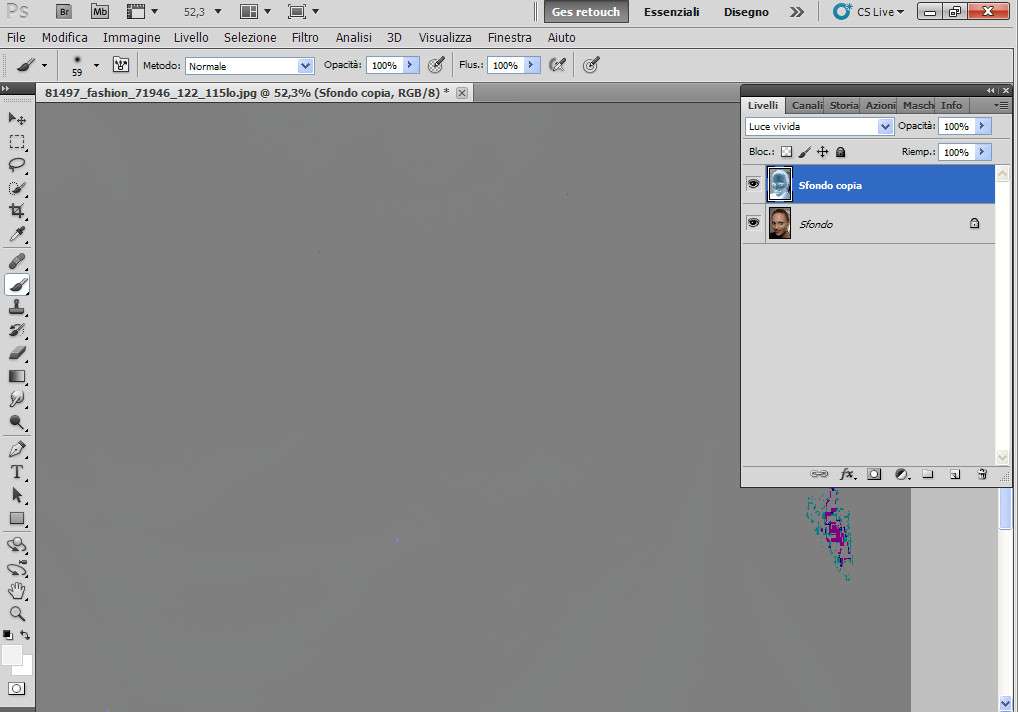
5) Poiché adesso dovrò agire con i filtri e probabilmente avrò bisogno di ritornare sulle impostazione di ogni filtro in base la risultato, decido di convertire i livelli per filtri avanzati, quindi vado su Filtro-> Converti per filtri avanzati e poi alla comparsa di una finestra con un messaggio di conferma clicco su OK
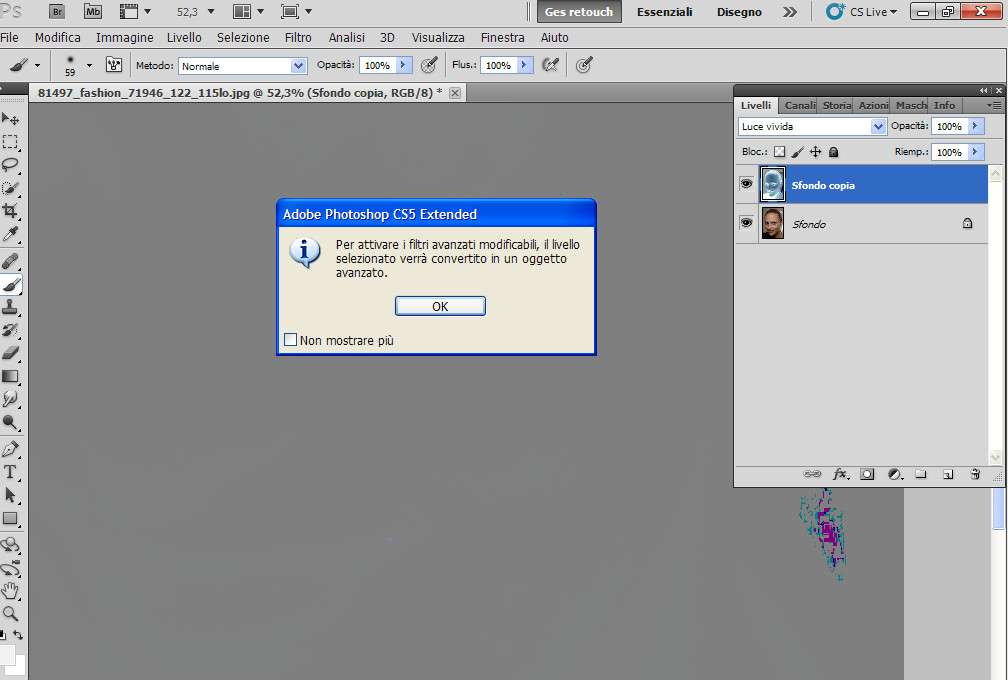
6) Vado su Filtro-> Altro-> accentua passaggio ed imposto nel mio caso un valore di 25 px e clicco su Ok
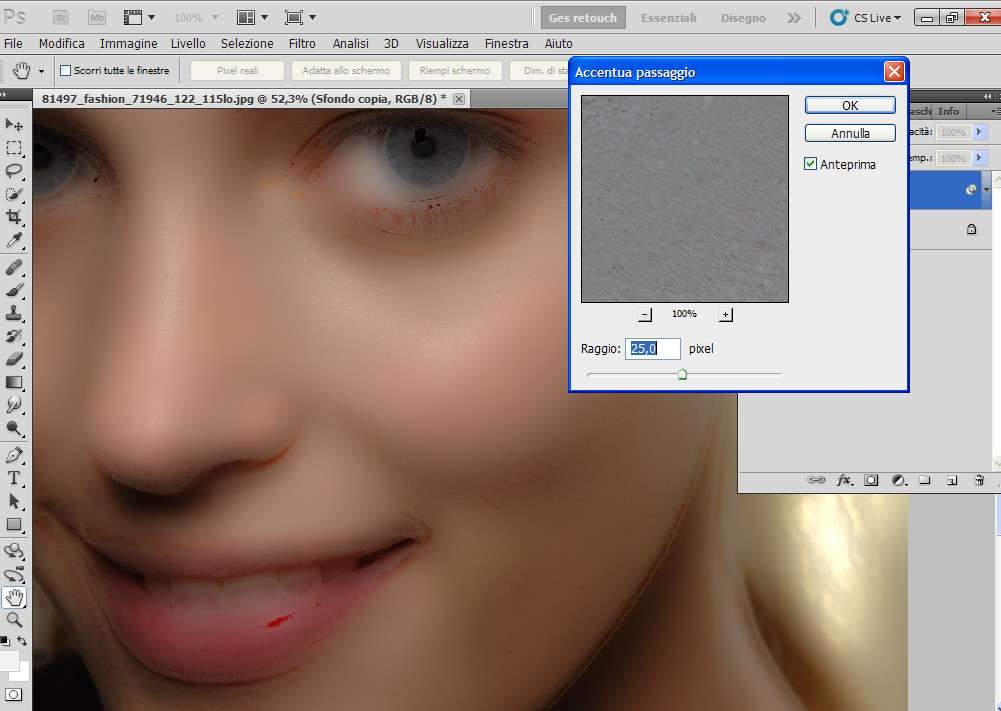
7) Vado su Filtro-> Sfocatura-> controllo sfocatura ed imposto come raggio nel mio caso 5 px e clicco su ok (fate attenzione, sembrerà strano ma più alzate il raggio della sfocatura più l'immagine sarà nitida)
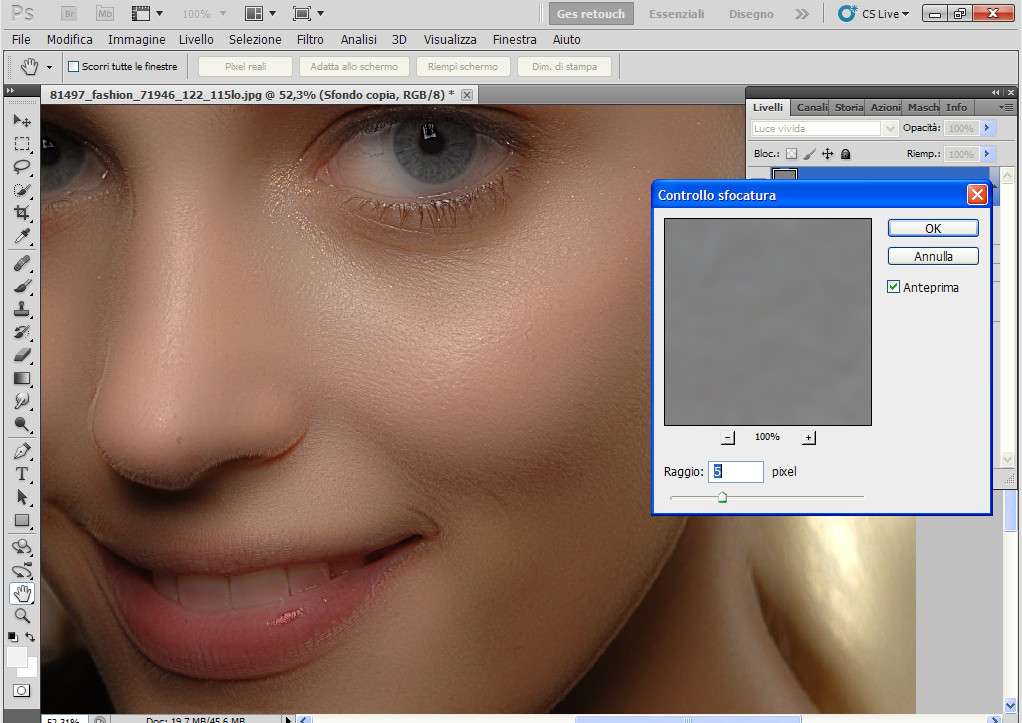
8) Poiché si sono create delle aree rossastre agisco nel seguente modo per eliminarle: clicco due volte sul livello superiore (n.1) e si apre la finestra “Stile livello”, vado su “questo livello” e tenendo premuto ALT sposto la metà del cursore nero a destra e la meta di quello bianco a sinistra finchè spariscono le chiazze rossastre(n.2)
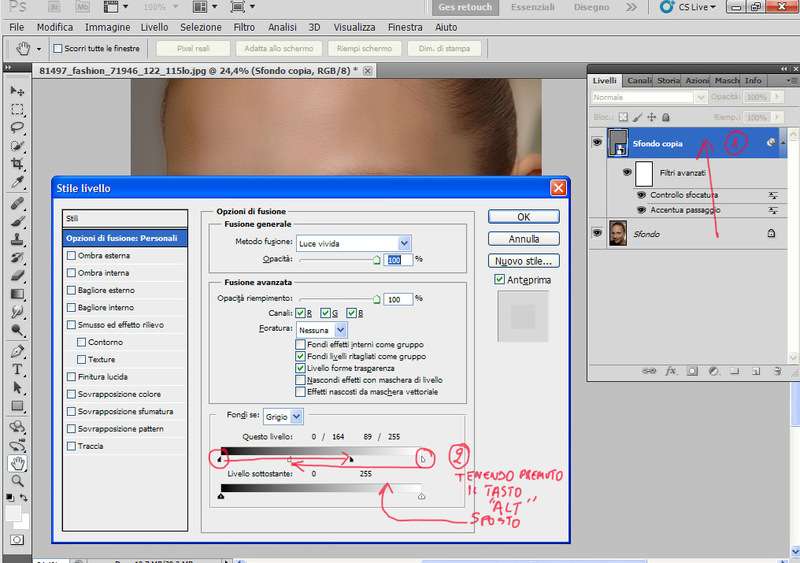
7) Aggiungo una maschera nera di livello e con un pennello bianco morbido, impostato come opacità al 40%, scopro le parti da uniformare.
9)Ed ecco che gli aloni della pelle si sono attenuati
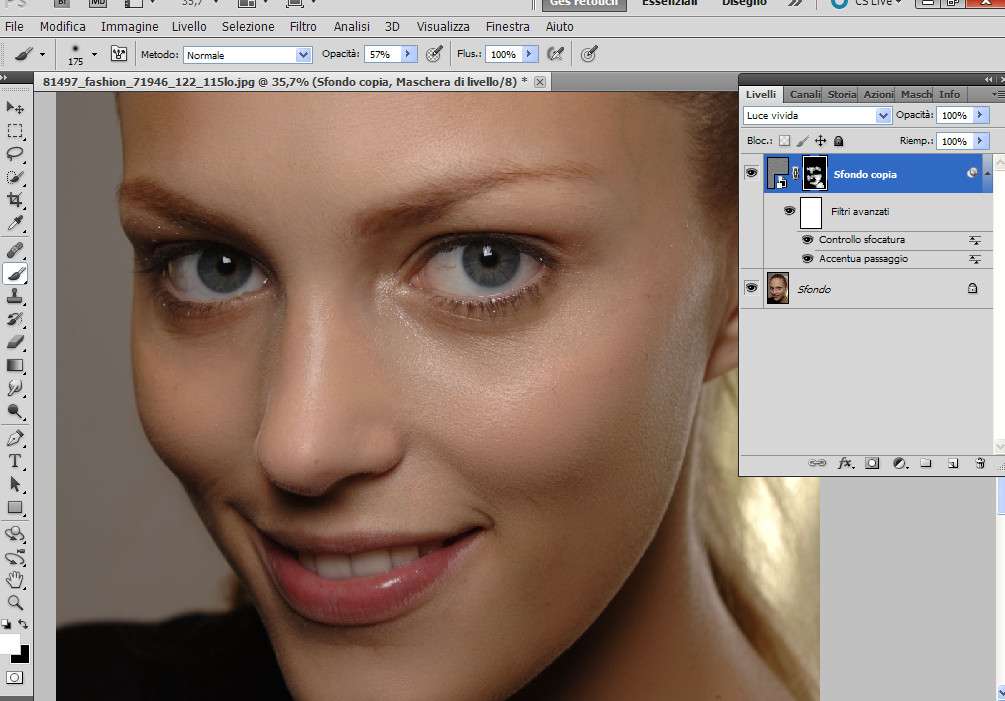
10) Se voglio dare un po’ di contrasto, unisco i livelli in un livello superiore (Alt+Ctrl+Maiusc+E)
11) Vado su Filtro->accentua passaggio imposto un valore del 5% e come metodo di fusione “Luce soffusa” e abbasso l’opacità a 70%
12)Questo il risultato
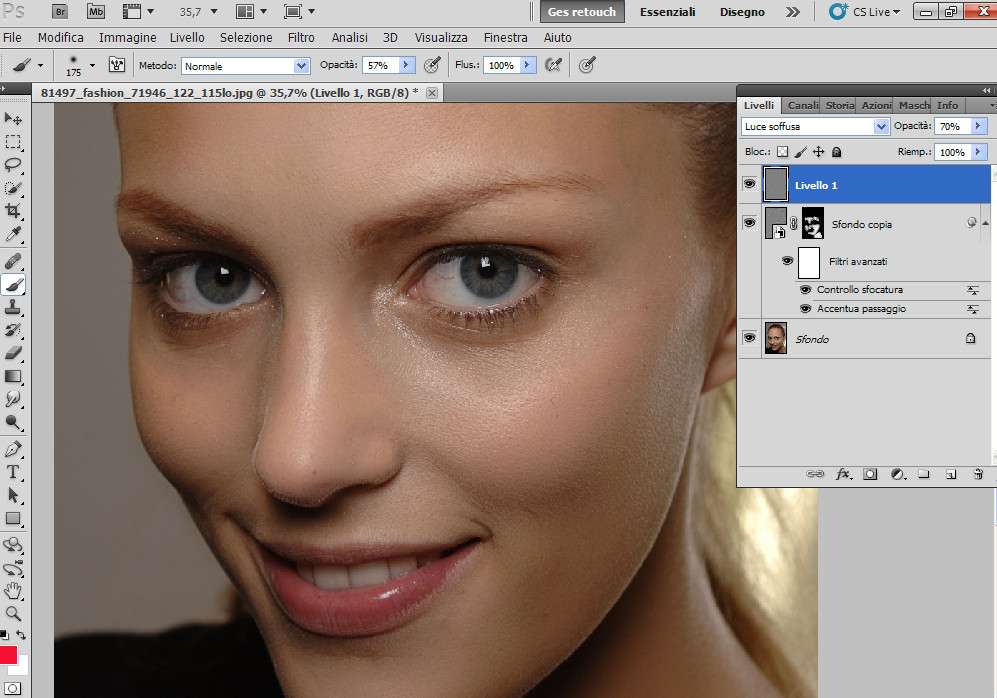
Come sempre buon ritocco a tutti!
Vi mostro ora un buon metodo, utilizzato da Calvin Hollywood, che permette di uniformare le tonalità della pelle lasciandola come sempre naturale.
Qui, pertanto, non voglio correggerne i difetti, ma solo rendere omogenea la trama della pelle, eliminando fastidiosi aloni.
1) Apro l’immagine
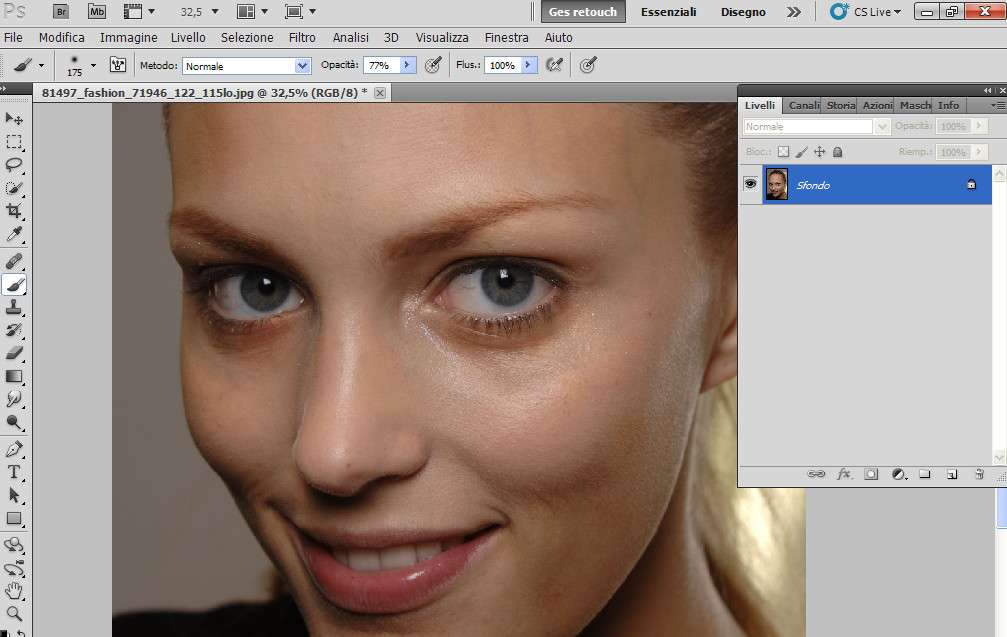
3) La duplico
4) Inverto l’immagine (CTRL+I) e imposto come metodo di fusione “Luce vivida” (a questo punto si vede quasi tutto grigio)
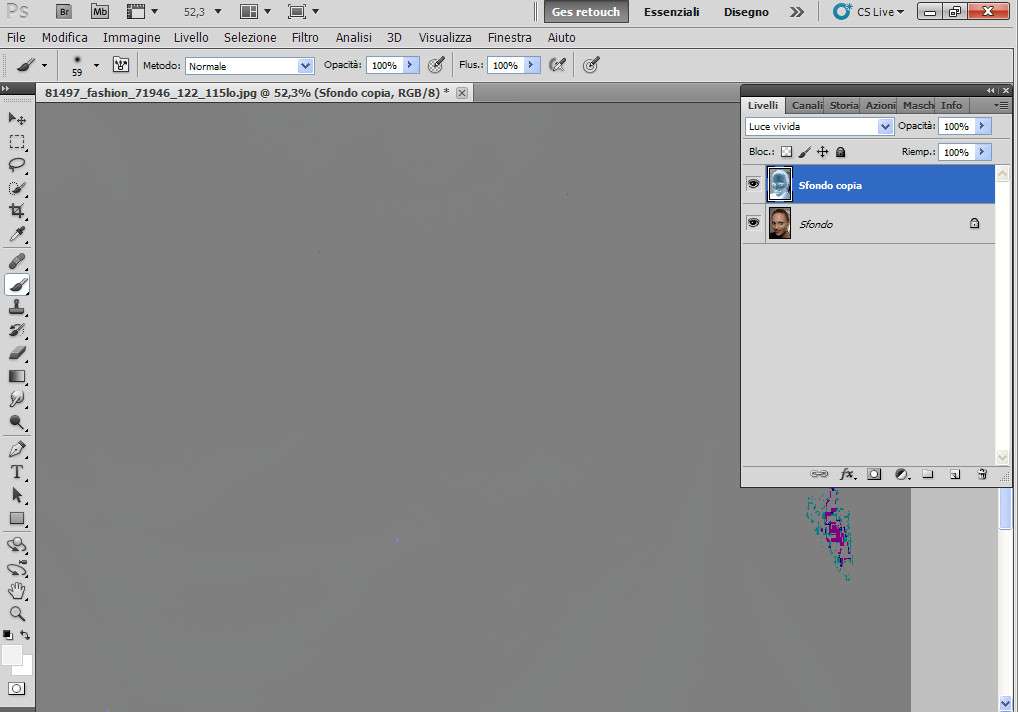
5) Poiché adesso dovrò agire con i filtri e probabilmente avrò bisogno di ritornare sulle impostazione di ogni filtro in base la risultato, decido di convertire i livelli per filtri avanzati, quindi vado su Filtro-> Converti per filtri avanzati e poi alla comparsa di una finestra con un messaggio di conferma clicco su OK
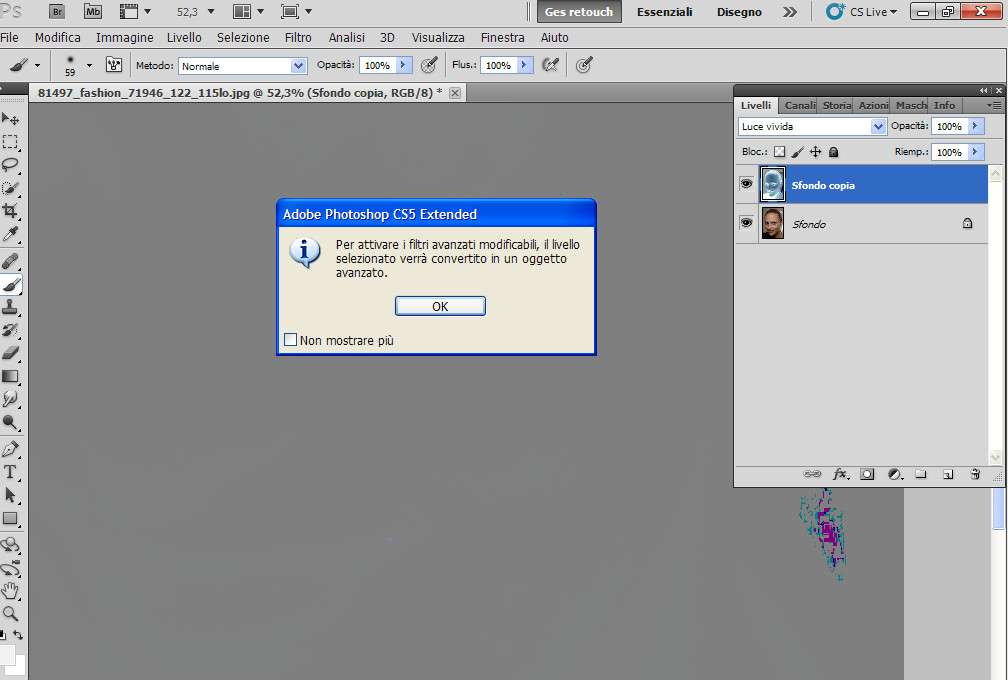
6) Vado su Filtro-> Altro-> accentua passaggio ed imposto nel mio caso un valore di 25 px e clicco su Ok
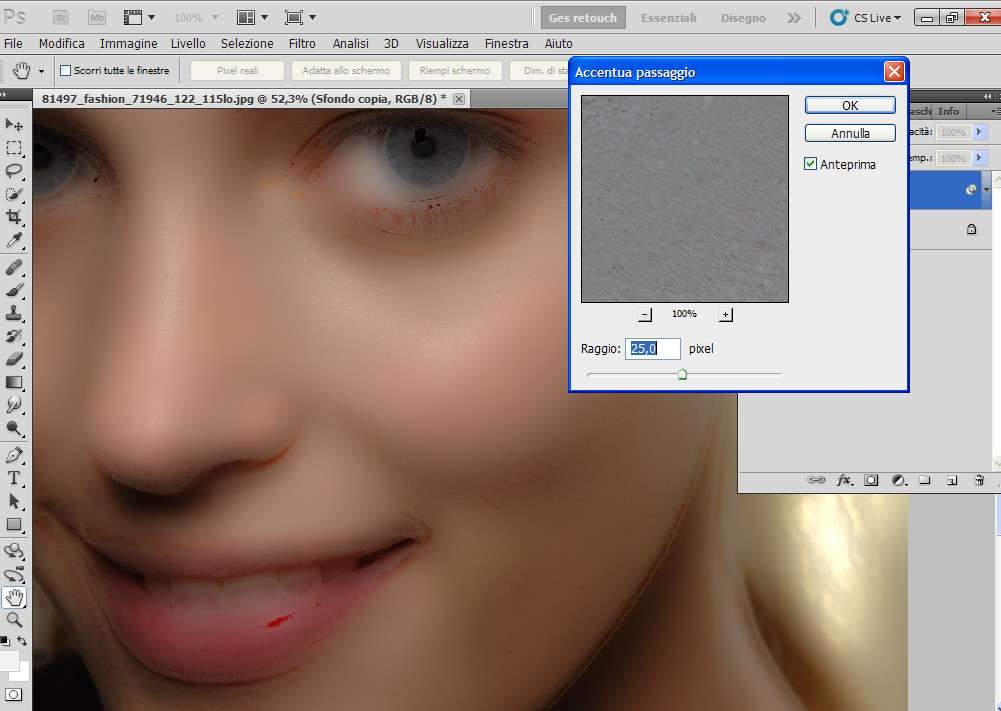
7) Vado su Filtro-> Sfocatura-> controllo sfocatura ed imposto come raggio nel mio caso 5 px e clicco su ok (fate attenzione, sembrerà strano ma più alzate il raggio della sfocatura più l'immagine sarà nitida)
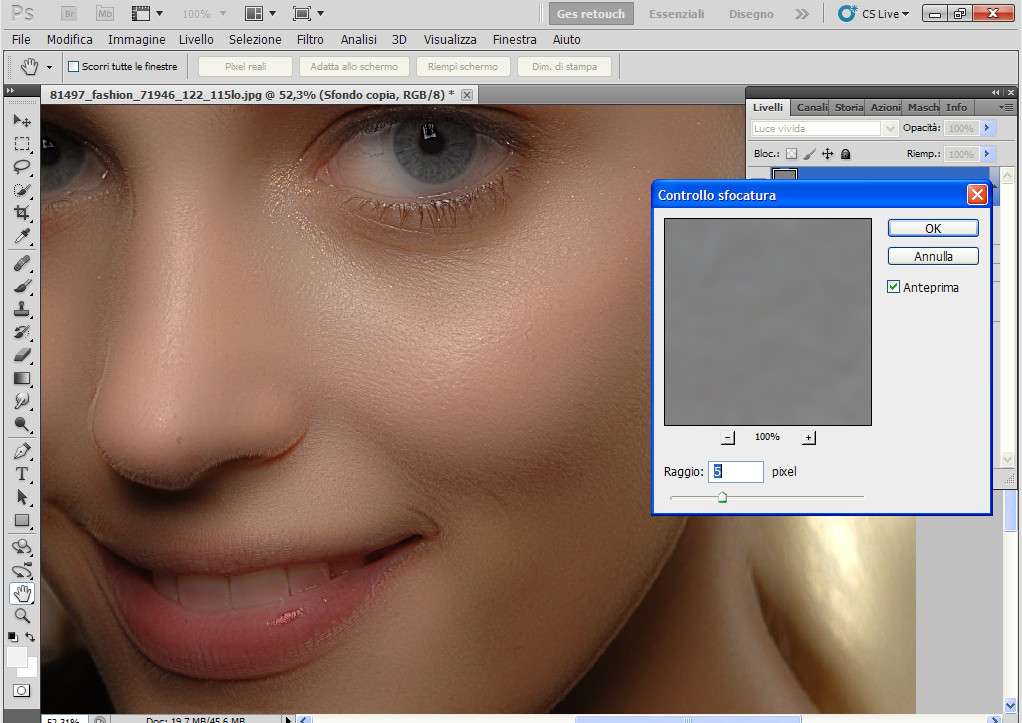
8) Poiché si sono create delle aree rossastre agisco nel seguente modo per eliminarle: clicco due volte sul livello superiore (n.1) e si apre la finestra “Stile livello”, vado su “questo livello” e tenendo premuto ALT sposto la metà del cursore nero a destra e la meta di quello bianco a sinistra finchè spariscono le chiazze rossastre(n.2)
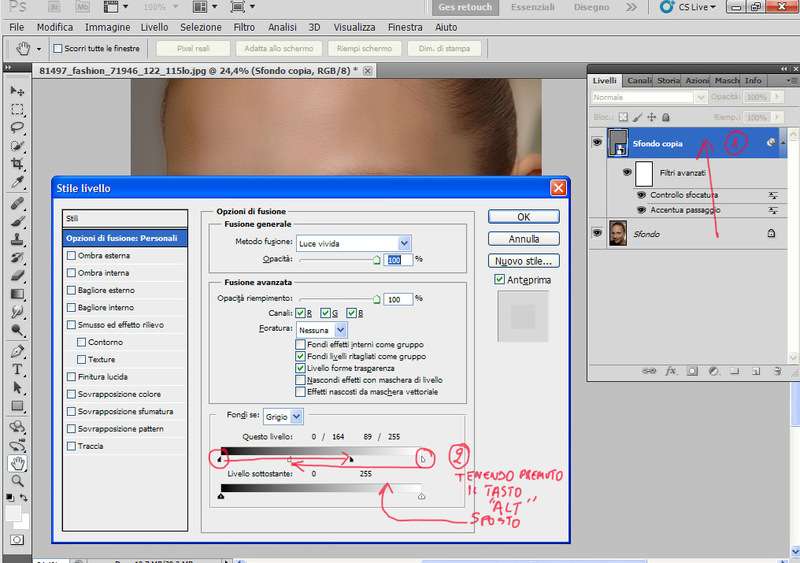
7) Aggiungo una maschera nera di livello e con un pennello bianco morbido, impostato come opacità al 40%, scopro le parti da uniformare.
9)Ed ecco che gli aloni della pelle si sono attenuati
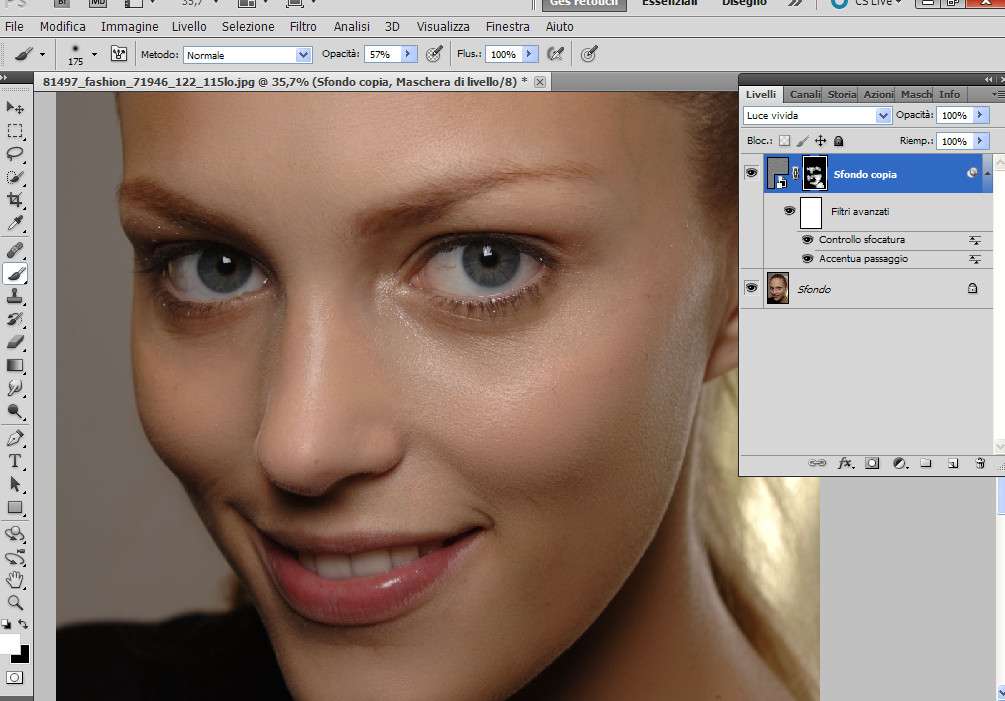
10) Se voglio dare un po’ di contrasto, unisco i livelli in un livello superiore (Alt+Ctrl+Maiusc+E)
11) Vado su Filtro->accentua passaggio imposto un valore del 5% e come metodo di fusione “Luce soffusa” e abbasso l’opacità a 70%
12)Questo il risultato
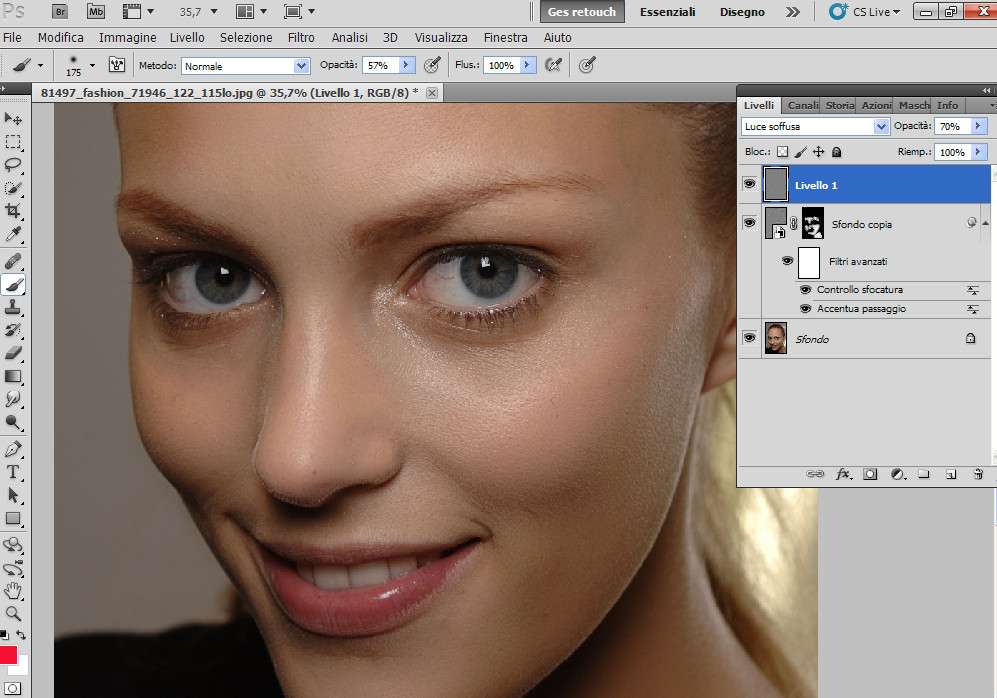
Come sempre buon ritocco a tutti!
Ges grazie di esistere  , salvata immediatamente!
, salvata immediatamente!
un PDF?

un PDF?

puoi farlo anche da solo
1)seleziona tutto il commento di Ges con il mouse (il tutorial)
2) click sul pulsante destro del mouse, poi "copia"
3) apri word, pulsante destro sulla pagina bianca, incolla
4) poi vai su file- salva con nome- salva come documento pdf... clicca infine su salva
e il gioco è fatto
Altra magnifica chicca del "nostro" Ges!
Chissà che un giorno, quando il numero sarà cospicuo, non decida di farne un volumetto/guida di questi tutorial?
Diritti d'autore, ovviamente, a Ges!
Un caro saluto a te Ges,
Rinux
Chissà che un giorno, quando il numero sarà cospicuo, non decida di farne un volumetto/guida di questi tutorial?
Diritti d'autore, ovviamente, a Ges!
Un caro saluto a te Ges,
Rinux
Saper lavorare la pelle, renderla perfetta ma naturale allo stesso tempo è sempre stata una mia fissazione, in questi anni ho provato tantissimi metodi, alcuni dei quali ho proprio scartato perché rendono la pelle troppo plastica, altri invece li ho memorizzati e li tengo sempre pronti per l'utilizzo in base al tipo di pelle che devo trattare.
Vi mostro ora un buon metodo, utilizzato da Calvin Hollywood, che permette di uniformare le tonalità della pelle lasciandola come sempre naturale.
Qui, pertanto, non voglio correggerne i difetti, ma solo rendere omogenea la trama della pelle, eliminando fastidiosi aloni.
Come sempre buon ritocco a tutti!
Vi mostro ora un buon metodo, utilizzato da Calvin Hollywood, che permette di uniformare le tonalità della pelle lasciandola come sempre naturale.
Qui, pertanto, non voglio correggerne i difetti, ma solo rendere omogenea la trama della pelle, eliminando fastidiosi aloni.
Come sempre buon ritocco a tutti!
La sfocatura è sempre pericolosa negli ingrandimenti. Portrait Professional 10 fa questo ed altro e in minor tempo. Non ho mai considerato molto validi i filtri di PS/PSE, che uso come piattaforma per i migliori plugin.
A presto
Elio
La sfocatura è sempre pericolosa negli ingrandimenti. Portrait Professional 10 fa questo ed altro e in minor tempo. Non ho mai considerato molto validi i filtri di PS/PSE, che uso come piattaforma per i migliori plugin.
A presto
Elio
A presto
Elio
I commenti superficiali sono sempre pericolosi per i forum.
Il metodo illustrato da Ges NON si basa affatto sulla sfocatura, se si avesse la compiacenza di leggere con attenzione.
Su Portrait Professional.... stendiamo un pietoso velo, che è meglio...
è il classico plugin amatoriale per fotoamatori-ritrattisti improvvisati, che nessun ritoccatore serio prenderebbe in considerazione.
Basta guardare la pessima gallery sul sito per rendersi conto che sono ritocchi quasi sempre peggiorativi, oltre che innaturali.
A presto
Maxi
Mah...! che dire ...personalmente il tutorial di Ges l'ho scaricato e provato (a esser sincero ,tutti i suoi) e non posso
fare altro che ringraziarlo. Ges sei grande...Non sono un professionista, quindi da lui e da altri imparo molto.
POsto il risultato del suo ritocco,premetto che il mio schermo non è la fine del mondo ma calibrato con Spyder
express 2.6 mi ci trovo bene e le stampe non sono diverse da come le vedo Ingrandimento full detail : 3.8 MB
Ingrandimento full detail : 3.8 MB
Ancora grazie Ges per i tuoi insegnamenti
ci si sente
Rodolfo
fare altro che ringraziarlo. Ges sei grande...Non sono un professionista, quindi da lui e da altri imparo molto.
POsto il risultato del suo ritocco,premetto che il mio schermo non è la fine del mondo ma calibrato con Spyder
express 2.6 mi ci trovo bene e le stampe non sono diverse da come le vedo
 Ingrandimento full detail : 3.8 MB
Ingrandimento full detail : 3.8 MBAncora grazie Ges per i tuoi insegnamenti
ci si sente
Rodolfo
La sfocatura è sempre pericolosa negli ingrandimenti. Portrait Professional 10 fa questo ed altro e in minor tempo. Non ho mai considerato molto validi i filtri di PS/PSE, che uso come piattaforma per i migliori plugin.
A presto
Elio
A presto
Elio
Non conosco il programma che dici, ma devo desumere che non conosci Photoshop se reputi i suoi filtri poco validi.
Mah...! che dire ...personalmente il tutorial di Ges l'ho scaricato e provato (a esser sincero ,tutti i suoi) e non posso
fare altro che ringraziarlo. Ges sei grande...Non sono un professionista, quindi da lui e da altri imparo molto.
POsto il risultato del suo ritocco,premetto che il mio schermo non è la fine del mondo ma calibrato con Spyder
express 2.6 mi ci trovo bene e le stampe non sono diverse da come le vedo Ingrandimento full detail : 3.8 MB
Ancora grazie Ges per i tuoi insegnamenti
ci si sente
Rodolfo
fare altro che ringraziarlo. Ges sei grande...Non sono un professionista, quindi da lui e da altri imparo molto.
POsto il risultato del suo ritocco,premetto che il mio schermo non è la fine del mondo ma calibrato con Spyder
express 2.6 mi ci trovo bene e le stampe non sono diverse da come le vedo Ingrandimento full detail : 3.8 MB
Ancora grazie Ges per i tuoi insegnamenti
ci si sente
Rodolfo
..ecco, lo sapevo! Ora che avevo quasi imparato l'altro metodo mi tocca anche questo! Non puoi fermarti ad uno e basta? Grazie Ges, domani se avrò tempo mi faccio una foto e se con questo metodo divengo Georg Clooney ti candido per il Nobel
Provato. Davvero niente male rispetto al classico High-pass invertito in luce soffusa. Fa meno effetto bambola e preserva meglio la texture della pelle.
.... domani se avrò tempo mi faccio una foto e se con questo metodo divengo Georg Clooney ti candido per il Nobel
.... allora aspetta il metodo "trasformazione in Georg Clooney" sarà uno dei miei prossimi tutorial
Provato. Davvero niente male rispetto al classico High-pass invertito in luce soffusa. Fa meno effetto bambola e preserva meglio la texture della pelle.
Preservare le texture della pelle è stata sempre una delle mia fisse ....
Sto giocando un po' con questa tua arma... tendenzialmente mi piace. Ho notato però un certo aumento di micro-contrasto, proprio nella texture della pelle, che se da un lato viene uniformata, dall'altro ne viene accentuata la trama. In che direzione si può procedere per renderla più soft?
Sto giocando un po' con questa tua arma... tendenzialmente mi piace. Ho notato però un certo aumento di micro-contrasto, proprio nella texture della pelle, che se da un lato viene uniformata, dall'altro ne viene accentuata la trama. In che direzione si può procedere per renderla più soft?
Ciao,
il passaggio n. 5, in cui converti per filtri avanzati serve proprio a questo, a rivedere le impostazioni dei filtri Accentua passaggio e Controllo sfocatura; nel tuo caso per raggiungere un risultato più soft abbassi il raggio del filtro Accentua passaggio e tieni basso il raggio del filtro controllo sfocatura.
Grazie
Salve,
complimenti e grazie per il tutorial,
mai provato a ritoccare un ritratto con PS,
l'ho fatto e mi è piaciuto ! Pelle decisamente più uniforme ...
Volevo chiedere:
1. I valori che usi (accentua passaggio=25px; controllo sfocatura=5 px; in stile livello i valori dei mezzi cursori che sposti uno a dx l'altro a sx) possono essere usati come standard oppure li regolo a seconda della pelle che devo uniformare nella mia foto ???
2. Non riesco ad eseguire il punto 7, come faccio ?
3. Al punto 11 intendevi forse: Vado su Filtro->accentua passaggio imposto un valore del 5pixel e come metodo di fusione “Luce soffusa” e abbasso l’opacità a 70% .
Grazie ancora, non mi sono mai cimentato in questo.
Buona serata.
complimenti e grazie per il tutorial,
mai provato a ritoccare un ritratto con PS,
l'ho fatto e mi è piaciuto ! Pelle decisamente più uniforme ...
Volevo chiedere:
1. I valori che usi (accentua passaggio=25px; controllo sfocatura=5 px; in stile livello i valori dei mezzi cursori che sposti uno a dx l'altro a sx) possono essere usati come standard oppure li regolo a seconda della pelle che devo uniformare nella mia foto ???
2. Non riesco ad eseguire il punto 7, come faccio ?
3. Al punto 11 intendevi forse: Vado su Filtro->accentua passaggio imposto un valore del 5pixel e come metodo di fusione “Luce soffusa” e abbasso l’opacità a 70% .
Grazie ancora, non mi sono mai cimentato in questo.
Buona serata.
.....
1. I valori che usi (accentua passaggio=25px; controllo sfocatura=5 px; in stile livello i valori dei mezzi cursori che sposti uno a dx l'altro a sx) possono essere usati come standard oppure li regolo a seconda della pelle che devo uniformare nella mia foto ???
....
1. I valori che usi (accentua passaggio=25px; controllo sfocatura=5 px; in stile livello i valori dei mezzi cursori che sposti uno a dx l'altro a sx) possono essere usati come standard oppure li regolo a seconda della pelle che devo uniformare nella mia foto ???
....
I valori sono indicativi, possono variare da foto a foto
.....
2. Non riesco ad eseguire il punto 7, come faccio ?
...
2. Non riesco ad eseguire il punto 7, come faccio ?
...
In pratica cliché sulla voce Filtro, poi -> Sfocatura-> controllo sfocatura ed imposti il valore del raggio
.....
3. Al punto 11 intendevi forse: Vado su Filtro->accentua passaggio imposto un valore del 5pixel e come metodo di fusione “Luce soffusa” e abbasso l’opacità a 70% .
....
3. Al punto 11 intendevi forse: Vado su Filtro->accentua passaggio imposto un valore del 5pixel e come metodo di fusione “Luce soffusa” e abbasso l’opacità a 70% .
....
Si
Grazie mille (e scusi per il "tu").
Il punto 7, intendevo:
Aggiungo una maschera nera di livello e con un pennello bianco morbido, impostato come opacità al 40%, scopro le parti da uniformare.
???
Il punto 7, intendevo:
Aggiungo una maschera nera di livello e con un pennello bianco morbido, impostato come opacità al 40%, scopro le parti da uniformare.
???
Grazie mille (e scusi per il "tu").
...
...
Tra colleghi di forum ci diamo tutti (o quasi) del tu e continuiamo così!
...
Il punto 7, intendevo:
Aggiungo una maschera nera di livello e con un pennello bianco morbido, impostato come opacità al 40%, scopro le parti da uniformare.
???
Il punto 7, intendevo:
Aggiungo una maschera nera di livello e con un pennello bianco morbido, impostato come opacità al 40%, scopro le parti da uniformare.
???
Ah, ok, avevo saggiato punto: si, in pratica dopo aver fatto i passaggi precedenti nascondi tutto con una maschera di livello (colore nero= nasconde i livelli sotto) e usando un pennello bianco (colore bianco= mostra i livelli sotto) a bassa opacità scopri le sole parti della pelle che ti interessa uniformare.
Molto chiaro adesso, domattina riprendo gli esperimenti 
Grazie ancora, buonanotte.
Grazie ancora, buonanotte.
funziona strepitosamente ed è di una velocità disarmante, grazie Ges!
Su consiglio di altro utente , grazie per la guida molto utile.