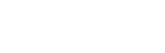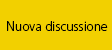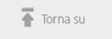La preparazione delle foto per il web
Per preparare una foto ad essere mostrata nel modo migliore su internet bisogna rispettare alcuni parametri standard.
Purtroppo abbiamo notato come moltissimi utenti che partecipano al forum, non hanno ben chiare quali siano le operazioni da eseguire, e in particolar modo è frequentissimo imbattersi in immagini che incorporano il profilo Adobe RGB.
Nel momento in cui condividiamo sul web le nostre immagini, dobbiamo sempre tenere presente il fatto che i fruitori, ovvero il nostro “pubblico”, le osserverà su una varietà quasi infinita di sistemi diversi (monitor, computer, sistemi operativi, browser, visualizzatori).
E' quindi necessario rispettare alcuni standard che possano permettere una ragionevole uniformità di visione, altrimenti qualsiasi indicazione o feedback che riceviamo può essere falsata da una visione non corretta delle nostre foto.
In questo tutorial affronteremo brevemente diversi aspetti, che potranno essere approfonditi con le numerose discussioni ed eXperience già presenti sul forum.
Iniziamo con il vedere Cosa fare, e Come farlo, poi vedremo anche il Perché.
Queste sono le operazioni da effettuare, valide per qualsiasi software:
1) Ridimensionamento a circa 1000 pixel sul lato lungo
2) Maschera di contrasto (eventuale)
3) Passaggio da 16bit a 8bit (se necessario)
4) Conversione nel Profilo sRGB (se non lo era già prima)
5) Salvataggio in jpeg
Inizio subito suggerendo, per chi usa Photoshop, l'utilizzo di un comodissimo Script, stranamente poco conosciuto, ma semplice e molto funzionale: l' Elaboratore Immagine
Si trova nel menu File – Script – Elaboratore Immagine


Nella sezione 1 scegliamo se applicare le modifiche alle immagini attualmente aperte in PS, oppure se selezionare una intera cartella e farle applicare a tutte le immagini contenute.
Se nella cartella ci sono files RAW, spuntando “apri prima immagine” questa verrà aperta in Camera Raw, dove potremo sviluppare a nostro piacimento il raw, dopodiché le stesse impostazioni verranno automaticamente usate anche per tutte le altre immagini della cartella.
Nella sezione 2 scegliamo dove salvare i files modificati: lo script crea una sottocartella chiamata “jpeg” che contiene le foto elaborate (ovviamente sono delle copie, gli originali rimangono intatti)
Nella sezione 3 impostiamo il formato di salvataggio desiderato (jpeg nel nostro caso), impostiamo il fattore di compressione (qualità) e mettiamo la spunta su “converti in sRGB”.
Su “ridimensiona” inseriamo la dimensione in pixel della foto finale (circa 1000px sono l'ideale).
Possiamo anche mettere lo stesso valore in entrambi i campi, in questo modo non avremo problemi se le foto della nostra cartella sono un po’ orizzontali e un po’ verticali, il programma manterrà le proporzioni originarie portando il lato lungo al valore indicato in entrambi i casi.
Nella sezione 4 mettiamo la spunta su “includi profilo ICC” e decidiamo se far applicare un’Azione preregistrata sulle foto prima del ridimensionamento.
Con questo script viene utilizzato il metodo di ricampionamento “bicubico”normale, non quello “più nitido”, per cui ho creato un’Azione che applica una maschera di contrasto (USM) leggera, per compensare la perdita di nitidezza dovuta al ridimensionamento.
Comunque non è assolutamente indispensabile.
Possiamo far eseguire qualunque Azione registrata, magari per aggiungere una cornice o la firma.
Nel campo Copyright possiamo eventualmente aggiungere i nostri dati, che verranno inseriti tra gli exif alla voce “stato IPTC”.
Clicchiamo su Esegui e il gioco è fatto!
NB: Più noto ma meno utile invece il comando “salva per web”, innanzi tutto perché toglie gli Exif dalla foto, poi perchè non è l'ideale per il ridimensionamento.
Sconsiglio di utilizzarlo, in particolar modo ai frequentatori della sezione “Primi Passi”, perché i dati exif sono importanti nel poter analizzare le immagini proposte.
Una nota Importante per tutti coloro che utilizzano ClickOn:
è assolutamente Sconsigliabile caricare l'immagine a piena risoluzione come esce dalla macchina, innanzitutto per via del peso del file, ma soprattutto perché un file non ridimensionato non si può osservare nella sua interezza su un comune monitor.
ClickOn crea automaticamente una anteprima a dimensione adatta alla pagina anche partendo da un file grande, ma questa anteprima non supporta i profili colore, anche con i browser che di per sé li gestirebbero. E la nitidezza originaria viene in parte persa a causa del ricampionamento.
Meglio quindi caricare su Clickon la foto già ridimensionata (a circa 1000 pixel sul lato lungo) in modo che possa essere osservata tramite il link “ingrandimento full detail”
Oltretutto inserire una foto a piena risoluzione ci espone più facilmente ai “prelievi non autorizzati” da parte di qualche disonesto....
---------------------------------------------------
Ora che abbiamo visto un sistema comodo e automatizzato, entriamo un po' più nel dettaglio seguendo una procedura passo-passo per capire anche il Perché dobbiamo eseguire certe operazioni.
Riepiloghiamo i passaggi da eseguire:
1) Ridimensionamento a circa 1000 pixel
2) Maschera di contrasto (eventuale)
3) Passaggio da 16bit a 8bit (se necessario)
4) Conversione nel Profilo sRGB (se non lo era già prima)
5) Salvataggio in jpeg
1. Le foto dovranno essere nel formato jpeg e avere un “peso” in kb non troppo elevato, per consentire dei tempi di visualizzazione rapidi anche a chi non dispone di collegamenti molto veloci.
Poi non devono avere dimensioni troppo piccole, per essere meglio apprezzate, ma nemmeno troppo grandi, altrimenti sui i monitor dalle risoluzioni più basse la foto “non ci sta”, e costringe a “scrollare” con il mouse per essere visualizzata per intero.
Attualmente i monitor più diffusi sono gli LCD da 19”, per questo motivo una dimensione adeguata potrebbe essere intorno ai 900-1000 pixel sul lato più lungo, al massimo 1200 ma non oltre.
2. La maschera di contrasto va applicata (se ritenuto necessario) sul file già ridimensionato.
Può essere utile per ripristinare un po' della nitidezza perduta per via dell'interpolazione del ridimensionamento.
E' importante osservare la foto con lo zoom al 100% per poter valutare la giusta intensità del filtro. In generale per una foto adatta al web serve una maschera con raggio basso e intensità adeguata, qui di seguito propongo come base di partenza alcuni valori adatti a Photoshop, naturalmente ognuno cercherà le sue impostazioni preferite, che comunque possono variare anche di molto tra una foto e l'altra.

Capture NX2 utilizza gli stessi parametri, ma con scale diverse. Orientativamente il fattore di intensità su NX2 va diviso per 5 rispetto a Photoshop (100 su PS corrisponde a 20 su NX2).
Il raggio invece su NX2 è espresso in percentuale e non in pixel, mentre la soglia è identica nei due software, ma su NX2 va mantenuta molto bassa oppure a zero.
Sull'argomento “nitidezza” vi segnalo una ottima eXperience di Massimo Novi (manovi) e Francesco Fiorenza dove vengono approfonditi questi aspetti: http://www.nital.it/experience/nitidezza.php
3. Il jpeg è un formato solo a 8bit/canale, quindi se abbiamo effettuato l'intera elaborazione su un Tiff a 16bit, (fortemente consigliato) per ottenere un jpeg bisogna passare a 8bit. Se ci dimentichiamo di farlo, quando andiamo a salvare la foto, nelle possibilità di Salva con Nome non compare proprio l'opzione “jpeg”.Passiamo a 8 bit dal menu
Immagine – Metodo – 8bit/canale

4. Il punto 4 è essenziale per far sì che i colori della nostra foto vengano visualizzati il più correttamente possibile sui diversi browser.
Il motivo è che non tutti i software sono in grado di “vedere” e “onorare” il Profilo Colore incorporato nella foto.
Attualmente la maggior parte degli utenti utilizza Internet Explorer che (versione 8 compresa) NON onora i profili colore, a differenza di Firefox o Safari.
Se un browser (o un visualizzatore come quello di Windows) non gestisce il colore, la foto verrà inviata al monitor senza nessuna modifica dei valori RGB, quindi l'aspetto della foto dipenderà solo dal Gamut del monitor stesso. La maggior parte dei monitor in circolazione riescono a riprodurre una tavolozza di colori abbastanza simile ad sRGB, ma solo pochi costosi monitor professionali possono visualizzare il profilo AdobeRGB, o profili ancor più ampi.
Per questo motivo è molto importante convertire la foto in sRGB,
bisogna andare al menù Modifica – Converti in Profilo (non Assegna!) e scegliere il profilo
“sRGBIEC61966-2.1”

sRGB come dicevamo è un profilo relativamente ristretto, che in genere molti monitor riescono a rappresentare o quantomeno ad avvicinarcisi, quindi offre migliori garanzie di uniformità di visione sulle postazioni più diverse. Per questo è in pratica considerato il profilo “standard” di Internet.
5. Il salvataggio in jpeg ci permette di scegliere il valore di compressione per trovare il miglior compromesso tra peso del file e qualità.
Usando Salva con Nome spuntiamo la casella relativa al Profilo per assicurarci che questo venga incorporato nel file.

Poi decidiamo la compressione da utilizzare, nella finestra è anche presente la visualizzazione del peso del file una volta salvato. In genere valori tra 9 e 11 sono adatti alla condivisione via web, contenendo il peso senza un degrado visibile.

Ora la nostra foto è pronta per essere caricata su Clickon o su qualsiasi server per poi essere mostrata su internet.
Per completezza, riporto alcuni dei passaggi precedenti anche con altri diffusi software:
Nikon Capture NX2
Per ridimensionare la foto andare sul menu Modifica – Dimensione/Risoluzione, nella palette inserire le dimensioni desiderate e premere Applica.
 vvv
vvv
Per convertire il profilo colore in sRGB, andare sul menu Regola – Profilo Colore

nella palette che viene aperta scegliere “converti in profilo” , e nel menu a tendina selezionare il profilo sRGBIEC61966 .
Come Intento di rendering scegliere Colorimetrico relativo, oppure lasciare il predefinito Percettivo.
Ci sono alcune differenze che sarebbe troppo lungo descrivere in questa sede, ma per gli usi comuni possono andare bene entrambi.
 vvv
vvv
Poi, dal menu File – Salva con nome scegliete una compressione tra 80 e 100 e ricordatevi di flaggare la casella “incorpora il profilo ICC”
Adobe Lightroom
Chi utilizza questo software può usufruire di una finestra molto comoda e ben strutturata:
dal menu File – Esporta si apre il pannello seguente:

In una sola schermata si trovano tutte le impostazioni necessarie, è anche possibile fare applicare una maschera di contrasto appositamente calibrata per il web, con 3 diversi livelli di intensità.
The GIMP
Gimp è un software gratuito che conta un buon numero di utilizzatori.
Anche per lui le operazioni sono le stesse:
Per ridimensionare seguiamo il menu Immagine – Scala Immagine e inseriamo i valori desiderati.
Per convertire in sRGB usiamo il menu Immagine – Modalità – Converti il Profilo di colore.
-------------------------------------------------------------------------------------------------------------
Per chi vuole "ripassare a casa", allego anche il PDF
Spero che questo tutorial sia chiaro e comprensibile per tutti, ora non mi resta che augurarvi...
Buone foto!
Massimo Mergotti - Maxiclimb
Per preparare una foto ad essere mostrata nel modo migliore su internet bisogna rispettare alcuni parametri standard.
Purtroppo abbiamo notato come moltissimi utenti che partecipano al forum, non hanno ben chiare quali siano le operazioni da eseguire, e in particolar modo è frequentissimo imbattersi in immagini che incorporano il profilo Adobe RGB.
Nel momento in cui condividiamo sul web le nostre immagini, dobbiamo sempre tenere presente il fatto che i fruitori, ovvero il nostro “pubblico”, le osserverà su una varietà quasi infinita di sistemi diversi (monitor, computer, sistemi operativi, browser, visualizzatori).
E' quindi necessario rispettare alcuni standard che possano permettere una ragionevole uniformità di visione, altrimenti qualsiasi indicazione o feedback che riceviamo può essere falsata da una visione non corretta delle nostre foto.
In questo tutorial affronteremo brevemente diversi aspetti, che potranno essere approfonditi con le numerose discussioni ed eXperience già presenti sul forum.
Iniziamo con il vedere Cosa fare, e Come farlo, poi vedremo anche il Perché.
Queste sono le operazioni da effettuare, valide per qualsiasi software:
1) Ridimensionamento a circa 1000 pixel sul lato lungo
2) Maschera di contrasto (eventuale)
3) Passaggio da 16bit a 8bit (se necessario)
4) Conversione nel Profilo sRGB (se non lo era già prima)
5) Salvataggio in jpeg
Inizio subito suggerendo, per chi usa Photoshop, l'utilizzo di un comodissimo Script, stranamente poco conosciuto, ma semplice e molto funzionale: l' Elaboratore Immagine
Si trova nel menu File – Script – Elaboratore Immagine


Nella sezione 1 scegliamo se applicare le modifiche alle immagini attualmente aperte in PS, oppure se selezionare una intera cartella e farle applicare a tutte le immagini contenute.
Se nella cartella ci sono files RAW, spuntando “apri prima immagine” questa verrà aperta in Camera Raw, dove potremo sviluppare a nostro piacimento il raw, dopodiché le stesse impostazioni verranno automaticamente usate anche per tutte le altre immagini della cartella.
Nella sezione 2 scegliamo dove salvare i files modificati: lo script crea una sottocartella chiamata “jpeg” che contiene le foto elaborate (ovviamente sono delle copie, gli originali rimangono intatti)
Nella sezione 3 impostiamo il formato di salvataggio desiderato (jpeg nel nostro caso), impostiamo il fattore di compressione (qualità) e mettiamo la spunta su “converti in sRGB”.
Su “ridimensiona” inseriamo la dimensione in pixel della foto finale (circa 1000px sono l'ideale).
Possiamo anche mettere lo stesso valore in entrambi i campi, in questo modo non avremo problemi se le foto della nostra cartella sono un po’ orizzontali e un po’ verticali, il programma manterrà le proporzioni originarie portando il lato lungo al valore indicato in entrambi i casi.
Nella sezione 4 mettiamo la spunta su “includi profilo ICC” e decidiamo se far applicare un’Azione preregistrata sulle foto prima del ridimensionamento.
Con questo script viene utilizzato il metodo di ricampionamento “bicubico”normale, non quello “più nitido”, per cui ho creato un’Azione che applica una maschera di contrasto (USM) leggera, per compensare la perdita di nitidezza dovuta al ridimensionamento.
Comunque non è assolutamente indispensabile.
Possiamo far eseguire qualunque Azione registrata, magari per aggiungere una cornice o la firma.
Nel campo Copyright possiamo eventualmente aggiungere i nostri dati, che verranno inseriti tra gli exif alla voce “stato IPTC”.
Clicchiamo su Esegui e il gioco è fatto!
NB: Più noto ma meno utile invece il comando “salva per web”, innanzi tutto perché toglie gli Exif dalla foto, poi perchè non è l'ideale per il ridimensionamento.
Sconsiglio di utilizzarlo, in particolar modo ai frequentatori della sezione “Primi Passi”, perché i dati exif sono importanti nel poter analizzare le immagini proposte.
Una nota Importante per tutti coloro che utilizzano ClickOn:
è assolutamente Sconsigliabile caricare l'immagine a piena risoluzione come esce dalla macchina, innanzitutto per via del peso del file, ma soprattutto perché un file non ridimensionato non si può osservare nella sua interezza su un comune monitor.
ClickOn crea automaticamente una anteprima a dimensione adatta alla pagina anche partendo da un file grande, ma questa anteprima non supporta i profili colore, anche con i browser che di per sé li gestirebbero. E la nitidezza originaria viene in parte persa a causa del ricampionamento.
Meglio quindi caricare su Clickon la foto già ridimensionata (a circa 1000 pixel sul lato lungo) in modo che possa essere osservata tramite il link “ingrandimento full detail”
Oltretutto inserire una foto a piena risoluzione ci espone più facilmente ai “prelievi non autorizzati” da parte di qualche disonesto....
---------------------------------------------------
Ora che abbiamo visto un sistema comodo e automatizzato, entriamo un po' più nel dettaglio seguendo una procedura passo-passo per capire anche il Perché dobbiamo eseguire certe operazioni.
Riepiloghiamo i passaggi da eseguire:
1) Ridimensionamento a circa 1000 pixel
2) Maschera di contrasto (eventuale)
3) Passaggio da 16bit a 8bit (se necessario)
4) Conversione nel Profilo sRGB (se non lo era già prima)
5) Salvataggio in jpeg
1. Le foto dovranno essere nel formato jpeg e avere un “peso” in kb non troppo elevato, per consentire dei tempi di visualizzazione rapidi anche a chi non dispone di collegamenti molto veloci.
Poi non devono avere dimensioni troppo piccole, per essere meglio apprezzate, ma nemmeno troppo grandi, altrimenti sui i monitor dalle risoluzioni più basse la foto “non ci sta”, e costringe a “scrollare” con il mouse per essere visualizzata per intero.
Attualmente i monitor più diffusi sono gli LCD da 19”, per questo motivo una dimensione adeguata potrebbe essere intorno ai 900-1000 pixel sul lato più lungo, al massimo 1200 ma non oltre.
2. La maschera di contrasto va applicata (se ritenuto necessario) sul file già ridimensionato.
Può essere utile per ripristinare un po' della nitidezza perduta per via dell'interpolazione del ridimensionamento.
E' importante osservare la foto con lo zoom al 100% per poter valutare la giusta intensità del filtro. In generale per una foto adatta al web serve una maschera con raggio basso e intensità adeguata, qui di seguito propongo come base di partenza alcuni valori adatti a Photoshop, naturalmente ognuno cercherà le sue impostazioni preferite, che comunque possono variare anche di molto tra una foto e l'altra.
Capture NX2 utilizza gli stessi parametri, ma con scale diverse. Orientativamente il fattore di intensità su NX2 va diviso per 5 rispetto a Photoshop (100 su PS corrisponde a 20 su NX2).
Il raggio invece su NX2 è espresso in percentuale e non in pixel, mentre la soglia è identica nei due software, ma su NX2 va mantenuta molto bassa oppure a zero.
Sull'argomento “nitidezza” vi segnalo una ottima eXperience di Massimo Novi (manovi) e Francesco Fiorenza dove vengono approfonditi questi aspetti: http://www.nital.it/experience/nitidezza.php
3. Il jpeg è un formato solo a 8bit/canale, quindi se abbiamo effettuato l'intera elaborazione su un Tiff a 16bit, (fortemente consigliato) per ottenere un jpeg bisogna passare a 8bit. Se ci dimentichiamo di farlo, quando andiamo a salvare la foto, nelle possibilità di Salva con Nome non compare proprio l'opzione “jpeg”.Passiamo a 8 bit dal menu
Immagine – Metodo – 8bit/canale
4. Il punto 4 è essenziale per far sì che i colori della nostra foto vengano visualizzati il più correttamente possibile sui diversi browser.
Il motivo è che non tutti i software sono in grado di “vedere” e “onorare” il Profilo Colore incorporato nella foto.
Attualmente la maggior parte degli utenti utilizza Internet Explorer che (versione 8 compresa) NON onora i profili colore, a differenza di Firefox o Safari.
Se un browser (o un visualizzatore come quello di Windows) non gestisce il colore, la foto verrà inviata al monitor senza nessuna modifica dei valori RGB, quindi l'aspetto della foto dipenderà solo dal Gamut del monitor stesso. La maggior parte dei monitor in circolazione riescono a riprodurre una tavolozza di colori abbastanza simile ad sRGB, ma solo pochi costosi monitor professionali possono visualizzare il profilo AdobeRGB, o profili ancor più ampi.
Per questo motivo è molto importante convertire la foto in sRGB,
bisogna andare al menù Modifica – Converti in Profilo (non Assegna!) e scegliere il profilo
“sRGBIEC61966-2.1”
sRGB come dicevamo è un profilo relativamente ristretto, che in genere molti monitor riescono a rappresentare o quantomeno ad avvicinarcisi, quindi offre migliori garanzie di uniformità di visione sulle postazioni più diverse. Per questo è in pratica considerato il profilo “standard” di Internet.
5. Il salvataggio in jpeg ci permette di scegliere il valore di compressione per trovare il miglior compromesso tra peso del file e qualità.
Usando Salva con Nome spuntiamo la casella relativa al Profilo per assicurarci che questo venga incorporato nel file.

Poi decidiamo la compressione da utilizzare, nella finestra è anche presente la visualizzazione del peso del file una volta salvato. In genere valori tra 9 e 11 sono adatti alla condivisione via web, contenendo il peso senza un degrado visibile.
Ora la nostra foto è pronta per essere caricata su Clickon o su qualsiasi server per poi essere mostrata su internet.
Per completezza, riporto alcuni dei passaggi precedenti anche con altri diffusi software:
Nikon Capture NX2
Per ridimensionare la foto andare sul menu Modifica – Dimensione/Risoluzione, nella palette inserire le dimensioni desiderate e premere Applica.
 vvv
vvv
Per convertire il profilo colore in sRGB, andare sul menu Regola – Profilo Colore

nella palette che viene aperta scegliere “converti in profilo” , e nel menu a tendina selezionare il profilo sRGBIEC61966 .
Come Intento di rendering scegliere Colorimetrico relativo, oppure lasciare il predefinito Percettivo.
Ci sono alcune differenze che sarebbe troppo lungo descrivere in questa sede, ma per gli usi comuni possono andare bene entrambi.
 vvv
vvv
Poi, dal menu File – Salva con nome scegliete una compressione tra 80 e 100 e ricordatevi di flaggare la casella “incorpora il profilo ICC”
Adobe Lightroom
Chi utilizza questo software può usufruire di una finestra molto comoda e ben strutturata:
dal menu File – Esporta si apre il pannello seguente:

In una sola schermata si trovano tutte le impostazioni necessarie, è anche possibile fare applicare una maschera di contrasto appositamente calibrata per il web, con 3 diversi livelli di intensità.
The GIMP
Gimp è un software gratuito che conta un buon numero di utilizzatori.
Anche per lui le operazioni sono le stesse:
Per ridimensionare seguiamo il menu Immagine – Scala Immagine e inseriamo i valori desiderati.
Per convertire in sRGB usiamo il menu Immagine – Modalità – Converti il Profilo di colore.
-------------------------------------------------------------------------------------------------------------
Per chi vuole "ripassare a casa", allego anche il PDF
Spero che questo tutorial sia chiaro e comprensibile per tutti, ora non mi resta che augurarvi...
Buone foto!
Massimo Mergotti - Maxiclimb