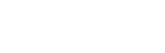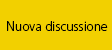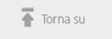Figuratevi... per me alcune cose sono normali e quindi non le considero trucchi.
Man mano che mi vengono in mente le aggiungo.
La cosa che ho notato (anche al circolo) è l'utilizzo delle mani. Si delle mani
Secondo me bisogna lavorare con una mano ferma sul mouse e l'altra sulla tastiera, non è pensabile spostare l'una o l'altra per effettuare operazioni.
Per esempio il Salva per il Web... CTRL+AL+SHIFT+S si fa con una mano sola
Man mano che mi vengono in mente le aggiungo.
La cosa che ho notato (anche al circolo) è l'utilizzo delle mani. Si delle mani
Secondo me bisogna lavorare con una mano ferma sul mouse e l'altra sulla tastiera, non è pensabile spostare l'una o l'altra per effettuare operazioni.
Per esempio il Salva per il Web... CTRL+AL+SHIFT+S si fa con una mano sola
Vediamo se riesco a dare un contributo, non so se si può ritenere un trucco, ma se come me arrivate dal mondo dell'analogico, potreste essere tentati a non sfruttare appieno le potenzialità del filtro di cui vi parlerò.
Tanto tempo fa, quando i mulini erano bianchi, se vi trovavate a fare la foto di un panorama in cui il cielo era molto più luminoso del resto dell'inquadratura, l'unica soluzione era quella di utilizzare un diltro ND graduato, per scurire il cielo.
Oggi potete scaricare gratuitmente dal sito Nital il filtro Graduated 201h (Sky Blue) della suite Nik Color Efex.
E' un filtro eccezionale, vi darà molte soddisfazioni.
Quello che vorrei invece dirvi è che essendo software, si può usare in maniera differente da come si usava quello "fisico".
Faccio un esempio pratico: nella foto "Originale" potete notare il cielo praticamente bianco.
La foto Filtro180 mostra come risulterebbe la foto se vi limitaste ad applicare il filtro graduato a 180 gradi sovrapponendolo alla parte superiore della foto (come si sarebbe fatto una volta): purtroppo come notate anche la prua e la punta dell'imbarcazione vengono oscurate dal filtro.
continua...
Messaggio modificato da IgorDR il Feb 22 2006, 11:07 AM
Tanto tempo fa, quando i mulini erano bianchi, se vi trovavate a fare la foto di un panorama in cui il cielo era molto più luminoso del resto dell'inquadratura, l'unica soluzione era quella di utilizzare un diltro ND graduato, per scurire il cielo.
Oggi potete scaricare gratuitmente dal sito Nital il filtro Graduated 201h (Sky Blue) della suite Nik Color Efex.
E' un filtro eccezionale, vi darà molte soddisfazioni.
Quello che vorrei invece dirvi è che essendo software, si può usare in maniera differente da come si usava quello "fisico".
Faccio un esempio pratico: nella foto "Originale" potete notare il cielo praticamente bianco.
La foto Filtro180 mostra come risulterebbe la foto se vi limitaste ad applicare il filtro graduato a 180 gradi sovrapponendolo alla parte superiore della foto (come si sarebbe fatto una volta): purtroppo come notate anche la prua e la punta dell'imbarcazione vengono oscurate dal filtro.
continua...
Messaggio modificato da IgorDR il Feb 22 2006, 11:07 AM
Come dicevo siamo in Photoshop, perché non sfruttarlo allora!
Facendo semplicemente un click con la selezione baccetta magica nella zona del cielo, possiamo applicare il filtro solo lì evitando il fastidioso effetto soppracitato. Possiamo addirittura farlo in due tempi, utilizzando angolazioni differenti del filtro nelle due parti del cielo divise dalla punta, dando anche quell'effetto di illuminazione che sembra provenire dal retro della barca.
Messaggio modificato da IgorDR il Feb 22 2006, 11:08 AM
Facendo semplicemente un click con la selezione baccetta magica nella zona del cielo, possiamo applicare il filtro solo lì evitando il fastidioso effetto soppracitato. Possiamo addirittura farlo in due tempi, utilizzando angolazioni differenti del filtro nelle due parti del cielo divise dalla punta, dando anche quell'effetto di illuminazione che sembra provenire dal retro della barca.
Messaggio modificato da IgorDR il Feb 22 2006, 11:08 AM
Non so se possa servire, ma io lo uso per tenere aggiornati i miei link, ciao Gianni
Piccolo INDICE post 1 e 2 del topic “trips & tricks”
LIVELLI DI REGOLAZIONE (uso dei) in Photoshop (particolari colorati in foto B/W)
di nikomix - http://www.nital.it/forum/index.php?showto...ndpost&p=437382
LINEE CADENTI (esempi llustrati)
di Luca Zeta - http://www.nital.it/forum/index.php?showto...ndpost&p=437600
CATTURA IMMAGINE A VIDEO
di nikomix - http://www.nital.it/forum/index.php?showto...ndpost&p=438452
MASCHERE DI LIVELLO SFUMATE – CLONE – CONTRASTO - CURVE E LIVELLI
di ciro207 - http://www.nital.it/forum/index.php?showto...ndpost&p=438499
MULTIESPOSIZIONE
di ciro207 - http://www.nital.it/forum/index.php?showto...ndpost&p=438499
LE MASCHERE DI LIVELLO (un approccio quasi esauriente)
Di nikomix - http://www.nital.it/forum/index.php?showto...ndpost&p=438996
INGRANDIRE le dimensioni del pennello da tastiera
Di nikomix - http://www.nital.it/forum/index.php?showto...ndpost&p=439707
DUE CLICK IN MENO
Di ciro207 - http://www.nital.it/forum/index.php?showto...ndpost&p=443452
FILTRO GRADUATED 201H (SKY BLUE)
Di IgorDR - http://www.nital.it/forum/index.php?showto...ndpost&p=449376
Piccolo INDICE post 1 e 2 del topic “trips & tricks”
LIVELLI DI REGOLAZIONE (uso dei) in Photoshop (particolari colorati in foto B/W)
di nikomix - http://www.nital.it/forum/index.php?showto...ndpost&p=437382
LINEE CADENTI (esempi llustrati)
di Luca Zeta - http://www.nital.it/forum/index.php?showto...ndpost&p=437600
CATTURA IMMAGINE A VIDEO
di nikomix - http://www.nital.it/forum/index.php?showto...ndpost&p=438452
MASCHERE DI LIVELLO SFUMATE – CLONE – CONTRASTO - CURVE E LIVELLI
di ciro207 - http://www.nital.it/forum/index.php?showto...ndpost&p=438499
MULTIESPOSIZIONE
di ciro207 - http://www.nital.it/forum/index.php?showto...ndpost&p=438499
LE MASCHERE DI LIVELLO (un approccio quasi esauriente)
Di nikomix - http://www.nital.it/forum/index.php?showto...ndpost&p=438996
INGRANDIRE le dimensioni del pennello da tastiera
Di nikomix - http://www.nital.it/forum/index.php?showto...ndpost&p=439707
DUE CLICK IN MENO
Di ciro207 - http://www.nital.it/forum/index.php?showto...ndpost&p=443452
FILTRO GRADUATED 201H (SKY BLUE)
Di IgorDR - http://www.nital.it/forum/index.php?showto...ndpost&p=449376
Fantastica la raccolta!! 
Ancora due considerazioni.
Spingete Photoshop al massimo
Nel menu Edit > Preferences
Plug-in: impostate i dischi di memoria virtuale sulle unità più veloci
Memory: aumentate il valore percentuale (io sono a 85%), ma fate attenzione perchè potreste avere difficoltà ad usare altri programmi quando Photoshop gira al massimo
Spero sia facile trasporre nel Photoshop italiano
Ancora due considerazioni.
Spingete Photoshop al massimo
Nel menu Edit > Preferences
Plug-in: impostate i dischi di memoria virtuale sulle unità più veloci
Memory: aumentate il valore percentuale (io sono a 85%), ma fate attenzione perchè potreste avere difficoltà ad usare altri programmi quando Photoshop gira al massimo
Spero sia facile trasporre nel Photoshop italiano
Ciao Maurizio stupendo il tuo trhead, ma volevo chiederti, posso fare questa operazione con il p.s. 7,magari diversamente?Grazie anticipatamente.Vincenzo.
Proprio a dare anch'io un piccolo contributo, spero possa tornarvi utile...
Come raddrizzare con precisione una fotografia in Photoshop
Per raddrizzare correttamente una fotografia bisogna determinare l'angolo esatto di rotazione. Per trovarlo dovete usare lo strumento `righello` o `measure tool`, se non lo trovate tenete premuta l'iconetta del contagocce e vi comparirà.
A questo punto dovrete cliccare con il cursore su un punto dell'orizzonte a sinistra e mantenendo il tasto premuto andare sulla destra scegliendo un altro punto dell'orizzonte storto.
Come per magia, se andrete in `Image => Rotate canvas => Arbitrary` avrete già l'angolo scritto e ipostato. Facile no?!
Alla finire aiutatevi con le guide per ritagliare al meglio la fotografia.

Ciao a tutti
www.gianlucacostantino.it
Come raddrizzare con precisione una fotografia in Photoshop
Per raddrizzare correttamente una fotografia bisogna determinare l'angolo esatto di rotazione. Per trovarlo dovete usare lo strumento `righello` o `measure tool`, se non lo trovate tenete premuta l'iconetta del contagocce e vi comparirà.
A questo punto dovrete cliccare con il cursore su un punto dell'orizzonte a sinistra e mantenendo il tasto premuto andare sulla destra scegliendo un altro punto dell'orizzonte storto.
Come per magia, se andrete in `Image => Rotate canvas => Arbitrary` avrete già l'angolo scritto e ipostato. Facile no?!
Alla finire aiutatevi con le guide per ritagliare al meglio la fotografia.
Ciao a tutti
www.gianlucacostantino.it
QUOTE(Gianluca Costantino @ Mar 24 2006, 05:03 PM)
Come per magia, se andrete in `Image => Rotate canvas => Arbitrary` avrete già l'angolo scritto e ipostato. Facile no?!
Aggiungo a questo metodo (che uso identitco) di associare ai tasti F la rotazione arbitraria ed il crop.
Così in un attimo si premerà F4 per ruotare e F5 per croppare (cmq potete scegliere i tasti che volete)
questa è solo la funzione + basilare e banale di photoshop, veramente una pillolina...
bisogna solo trovare il coraggio di leggersi tutto il manuale di photoshop per capire che il programma nn ha limiti, soprattutto per quanto riguarda le "mutazioni fotografiche" o la correzione di errori
bisogna solo trovare il coraggio di leggersi tutto il manuale di photoshop per capire che il programma nn ha limiti, soprattutto per quanto riguarda le "mutazioni fotografiche" o la correzione di errori
QUOTE(nikomiz @ Feb 10 2006, 11:09 PM)
Agendo con un pennello nero sulla Maschera di livello del Livello di regolazione (come se fosse una qualsiasi maschera di livello), possiamo coprire l'effetto del Miscelatore canale su una sola parte della foto, riportandola quindi a colori.
Grazie della tecnica che ho provato. Ho riscontrato qualche difficoltà con Photoshop CS2 versione 9. Infatti se seguivo le tue istruzioni non riuscivo a procedere con il pennello nero sulla Maschera. Il percorso era dalla barra strumenti:Livello>Nuovo Livello Regolazione>Miscelatore Canale. Ottenevo così il b&n ma poi non riuscivo a penellare.
Invece ce l'ho fatta con un percorso diverso:Immagine>Adjustments(Regolazioni)>Miscelatore Canale.
Sai spiegarmi come potevo procedere con il primo percorso (che tra l'altro pone alcune opzioni prima di cambiare in b&n)?
Grazie
Altra domanda: se penllando "sbordi" come fai a tornare in dietro stile spugna e rimettere il b&n? devi per forza annullare tutto il pennellamento fino al precedente click del mouse?
La prima prova è questa.
Mi piace tanto l`iniziativa e quindi vorrei aggiungere a quanto ha gia detto Maurizio che: se si opera una selezione (con i diversi metodi) e dopo si attiva un livello di regolazione, quest'ultimo avrà effetto solo sulla selezione.
Ciao a tutti e buona Pascua
Sergio
Ciao a tutti e buona Pascua
Sergio
Quasi dimenticavo che con qualsiasi strumento attivo, pigiando la barra spaziatrice attiveremo momentaneamente lo strumento mano, potendo spostare l'immagine dove vogliamo.
Molto utile quando si fa una selezione.
Ciao
Sergio
Molto utile quando si fa una selezione.
Ciao
Sergio
Complimenti stò riuscendo a sfruttare meglio questo splendido e costoso programmone. Grazie a tutti
Quante volte capita di dover ridimensionare molte foto, per esempio per portarle alla dimensione di 800 pixel sul lato maggiore?
Tempo fa era uscita una discussione su software, e, allora, non avevo ancra scoperto che Photoshop ha una funzione apposita.
E' uno degli script e si chiama Elaboratore immagini. Permette di operare su una serie di file, modificandone le dimensioni secondo parametri fissi da noi stabiliti, di salvare in 3 formati diversi (anche contemporaneamente) i file risultanti, più tutta una serie di piccoli Optional
Vi mostro i 2 passaggi da fare con delle immagini, perchè mi pare più semplice e maggiormente esplicativo.
Il percorso del comando:

Tempo fa era uscita una discussione su software, e, allora, non avevo ancra scoperto che Photoshop ha una funzione apposita.
E' uno degli script e si chiama Elaboratore immagini. Permette di operare su una serie di file, modificandone le dimensioni secondo parametri fissi da noi stabiliti, di salvare in 3 formati diversi (anche contemporaneamente) i file risultanti, più tutta una serie di piccoli Optional
Vi mostro i 2 passaggi da fare con delle immagini, perchè mi pare più semplice e maggiormente esplicativo.
Il percorso del comando:

le operazioni semplici da compiere:

e il gioco è fatto!!!
Da notare che, indipendentemente dal percorso di salvataggio che scegliamo, lo script crea una cartella con le immagini elaborate, ad esempio una cartella di nome JPEG con i nuovi file in JPG.


e il gioco è fatto!!!
Da notare che, indipendentemente dal percorso di salvataggio che scegliamo, lo script crea una cartella con le immagini elaborate, ad esempio una cartella di nome JPEG con i nuovi file in JPG.
grazie Maurizio, ma è possibile fargli fare subito ptlens?
Ciao Marco
Ciao Marco
Non so Marco, bisognerebbe provare ad inserire un'azione che fa il lavoro di PtLens. Sinceramente non ho provato, prossimamente vedrò.

Miz io uso questa procedura, ma per qualcosa di diverso. Infatti per dimensionare le foto è un po' scomodo perchè dovresti crearti una cartella per le orizzontali ed una per le verticali.
Invece appena escono dal Batch di Capture le do in pasto al processo con compressione 10. Vado a bere, torno e tutto è fatto... l'enorme vantaggio è quello che poi butto tutte le foto su Photoshop, modifico solo quelle che mi interessano, e poi le chiudo tutte insieme. Con l'enorme vantaggio di non dover indicare la compressione ogni volta
Così anche quelle che non ho toccato godono della compressione 10.
Lo uso in questo modo solo per le foto sportive che devono andare rapidamente al giornale
Ciao
Invece appena escono dal Batch di Capture le do in pasto al processo con compressione 10. Vado a bere, torno e tutto è fatto... l'enorme vantaggio è quello che poi butto tutte le foto su Photoshop, modifico solo quelle che mi interessano, e poi le chiudo tutte insieme. Con l'enorme vantaggio di non dover indicare la compressione ogni volta
Così anche quelle che non ho toccato godono della compressione 10.
Lo uso in questo modo solo per le foto sportive che devono andare rapidamente al giornale
Ciao
QUOTE(ciro207 @ Jun 14 2006, 08:38 PM)
Miz io uso questa procedura, ma per qualcosa di diverso. Infatti per dimensionare le foto è un po' scomodo perchè dovresti crearti una cartella per le orizzontali ed una per le verticali.
...
Ciao
...
Ciao
Perchè Daniele? Le dimensioni che gli dai sono i pixel massimi di larghezza e altezza, e lui scala mantenendo le proporzioni. E' indipendente la rotazione dello scatto.
Spiegami
Anvedi?! 
Non la sapevo sta cosa. Grazie mille Miz. In effetti non era difficile arrivarci..

Non la sapevo sta cosa. Grazie mille Miz. In effetti non era difficile arrivarci..
QUOTE(nikomiz @ Feb 10 2006, 11:09 PM)
Agendo con un pennello nero sulla Maschera di livello del Livello di regolazione (come se fosse una qualsiasi maschera di livello), possiamo coprire l'effetto del Miscelatore canale su una sola parte della foto, riportandola quindi a colori.

Piccola cosa, ma utile...
aspetto le vostre pillole

Piccola cosa, ma utile...
aspetto le vostre pillole
scusate
io ho provato in mille modi ma non riesco a creare il livello della maschera di contrasto per andare a fare la saturazione della foto mi dareste di nuovo una spiegazione passo-passo?
grazie