Questa possibilit� ci viene offerta dalla palette Azioni.
La procedura per creare � veramente semplice ma potrebbe sembrare ostica in particolare per coloro che sono alle prime armi con l'uso di Photoshop e quindi ho ritenuto cosa utile predisporre un tutorial che allego in PDF.Clicca per vedere gli allegati
Molte volte ci serve per� applicare l'azione non solo alle singole immagini ma a pi� foto e allora un altro strumento utile in questi casi � l'elaborazione Batch.
Si potrebbe sfruttare anche l'elaboratore immagini (script) che a differenza del comando Batch, consente di elaborare le immagini con diverse operazione, prevedendo una sezione Preferenze in cui � possibile scegliere l'azione da eseguire, ma con scelte molto limitate e pertanto, lo strumento migliore per gestire le azioni in Ps rimane l'elaborazione Batch.
La possibilit� di applicare azioni ad un gruppo (o Batch) di immagini in contemporanea � uno dei massimi vantaggi delle azioni.
Vediamo come funziona.
Una volta create l'azione, si va dal men� File->Automatizza-> Batch, viene fuori la seguente finestra di dialogo chiamata appunto Bacth
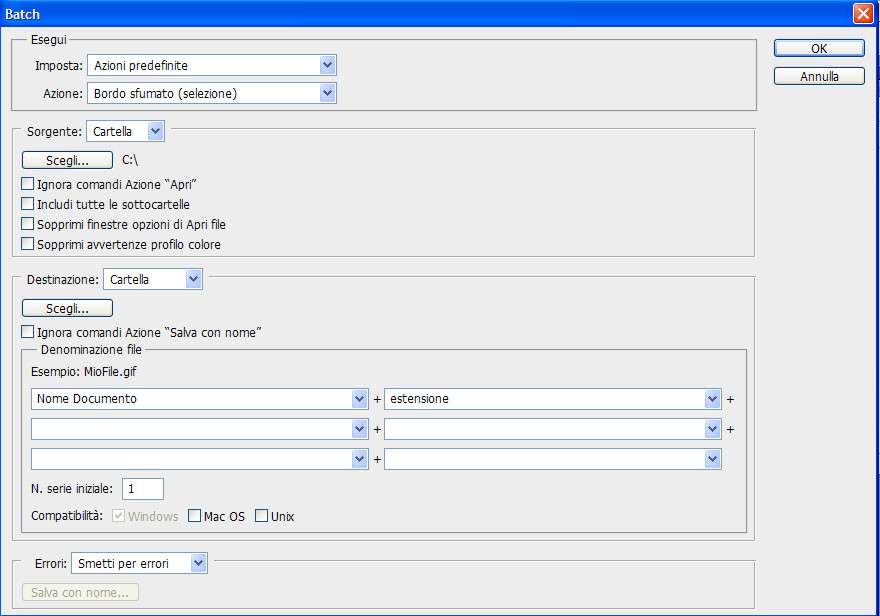
Come si vede la finestra di dialogo � divisa in diverse sezioni: esegui,sorgente, destinazione, denominazione file ed errori.
Esaminiamoli uno ad uno.
ESEGUI
La finestra esegui permette di scegliere l'azione che si vuole eseguire, per fare ci� basta selezionare il set (la cartellina) che contiene l'azione e quindi la specifica azione.
SORGENTE
La sezione sorgente permette di sceglire la sorgente delle immagini a cui applicare l'azione; si pu� scegliere la voce Cartella per processare le immagini contenute in una cartella oppure Importa che permette di elaborare immagini importate da scanner o fotocamera. L'opzione File aperti permetter� l'applicazione dell'azione a tutte le immagini aperte in Photoshop, infine l'opzione Bridge applicher� l'azione alle immagini selezionate in Bridge.
Sotto il tasto scegli vi sono quattro caselline:
Ignora comandi azione "Apri" se spuntato durante l'esecuzione dell'azione non aprir� il file a meno che nella stessa ci sia un passaggio di apertura che faccia ignorare l'azione. In pratica � utile quando nell'azione � registrata l'apertura di files specifici e si vuole eseguire su diversi files, ma per la maggior parte dei casi non va spuntata.
Includi sottocartelle � semplice, include le immagini contenute in eventuali sottocartelle.
Sopprimi finestre azioni apri file sopprimer� qualsiasi finestra di dialogo che appare quando si apre un'immagine: � utile nel caso se si selezionano dei file NEF o PDF
Sopprimi avvertenze profilo colore � chiara, disabilita la finestra di dialogo del profilo mancante o non corrispondente.
DESTINAZIONE
Questa sezione permette di scegliere la destinazione in cui saranno salvato i file processati, oltre la scelta Cartella che destiner� i file in una cartella c'� anche Nessuna si processer� l'azione alle immagini lasciandole al proprio posto, poich� tutto sar� gestito dall'azione � importante includere nella stessa i comandi Salva con nome e Chiudi altrimenti il processo si bloccher� tutte le vole a questo punto. L'opzione Salva e chiudi � simile alla funzione Nessuna ma gestir� la funzione di salvare i files e chiuderli indipendentemente che ci� sia previsto o meno nell'azione e i files originali verranno sostituiti.
L'opzione Ignora comandi Azione "salva con nome" come � facilmente intuibile ignorer� tale comando dell'azione se impostato, diciamo che � utile se si vogliono salvare i file in formati diversi o con qualit� differenti da quelli impostati.
Il nome documento e l'estensione permetteranno di scegliere i nomi dei file con nomi e valori, mentre con il Numero serie iniziale si pu� impostare un valore numerico per il numero seriale usato nei nomi del file di destinazione.
Compatibilit� permette di scegliere appunto la compatibilit� col sistema.
ERRORI
E' una sezione di dialogo che permette di scegliere come devono essere gestiti gli errori con due opzioni:
Smetti per errori Se si verifica un errore si interromper� l'elaborazione
Registra errori Si creer� un file log (che bisogner� scegliere dove salvarlo) in cui si potr� verificare se durante l'elaborazione ci sono stati errori.
Mi pare di aver detto tutto..... mi raccomando fate sempre buone AZIONI e processatele quanto vi pare!
